Platforma TradingView nabízí tržní data v reálném čase, podrobné grafy a nástroje technické analýzy, takže je pro náš kurz naprosto nepostradatelná. V tomto komplexním článku se seznámíme s klíčovými funkcemi TradingView, od nastavení pracovního prostoru až po používání technických indikátorů. Zvládnutí této platformy je pro váš úspěch v obchodování s opcemi zásadní.
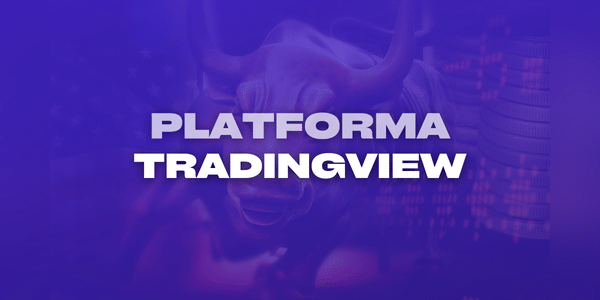
Pokud preferujete video tutorial, mrkněte na video níže. Během několika minut se seznámíte se základními funkcemi a naučíte se ovládat platformu tak, aby vám dobře sloužila při vašem tradingu. Pokud naopak preferujete textový návod, pokračujte na text pod video.
👇
Co je to TradingView?
TradingView je platforma, kde můžete sledovat nejen samotné grafy akcií, ale také jejich finanční výkazy a kvartální výsledky. Tato platforma také nabízí širokou komunitu tisíců traderů z celého světa, se kterými si můžete vyměňovat názory a myšlenky. Opravdu komplexní nástroj!
1. Jak se dostat na TradingView?
Pro to,…